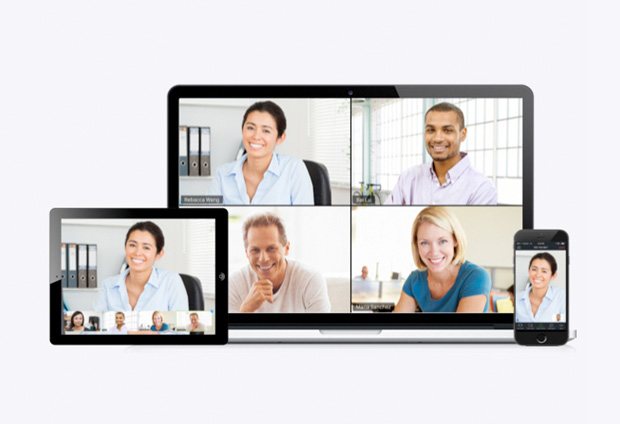Key Issues on Zoom Use
Use the Zoom desktop APP instead of a browser version.
Install the most current version of the Zoom Desktop APP on your computer. Visit www.zoom.us/download for the most recent version.
Use the Zoom Desktop APP from a computer instead of from a mobile device, esp. so when you have a presenting role.
Test in advance to make sure the Zoom APP functions properly on your computer. Zoom provides an easy-to-use test site at www.zoom.us/test
Make sure you have a strong internet connection.
Turn off all unnecessary apps on your computer.
When you are presenting, unmute and share your file (PDF or PPT) in “Full Screen” mode.
Stay muted if you are not speaking.